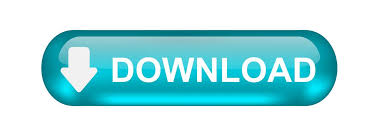
- #Installing frc driver station to 2017.2.0 update#
- #Installing frc driver station to 2017.2.0 driver#
- #Installing frc driver station to 2017.2.0 code#
#Installing frc driver station to 2017.2.0 driver#
Dashboard Type - Controls what Dashboard is launched by the Driver Station.Shift clicking on the dropdown arrow will show all roboRIO names detected on the network for troubleshooting purposes. This controls the mDNS name that the DS expects the robot to be at. Team Number - Should contain your FRC Team Number.Memory Stats - This section shows stats about the roboRIO memory.
#Installing frc driver station to 2017.2.0 code#
Restart Robot Code - This button attempts to restart the code running on the robot (but not restart the OS).Can be useful if something negative happens during a match. Reboot roboRIO - This button attempts to perform a remote reboot of the roboRIO (after clicking through a confirmation dialog).

"FMS" indicates if the DS is receiving packets from FMS (this is NOT a ping indicator). "Robot" indicates the ping status to the roboRIO using mDNS (with a fallback of a static 10.TE.AM.2 address). "Bridge" indicates the ping status to the robot wireless bridge at 10.XX.YY.1. "DS Radio" is a legacy indicator used to indicate the ping status to an external radio on the DS side at 10.XX.YY.4. "Enet Link" indicates the computer has something connected to the ethernet port.
#Installing frc driver station to 2017.2.0 update#
You will not be allowed to compete (or pass inspection) without the new update, and it's always easier to update in the shop than at the competition Toward the end of the build season and the first week of official competition be on the look out for driver station updates.
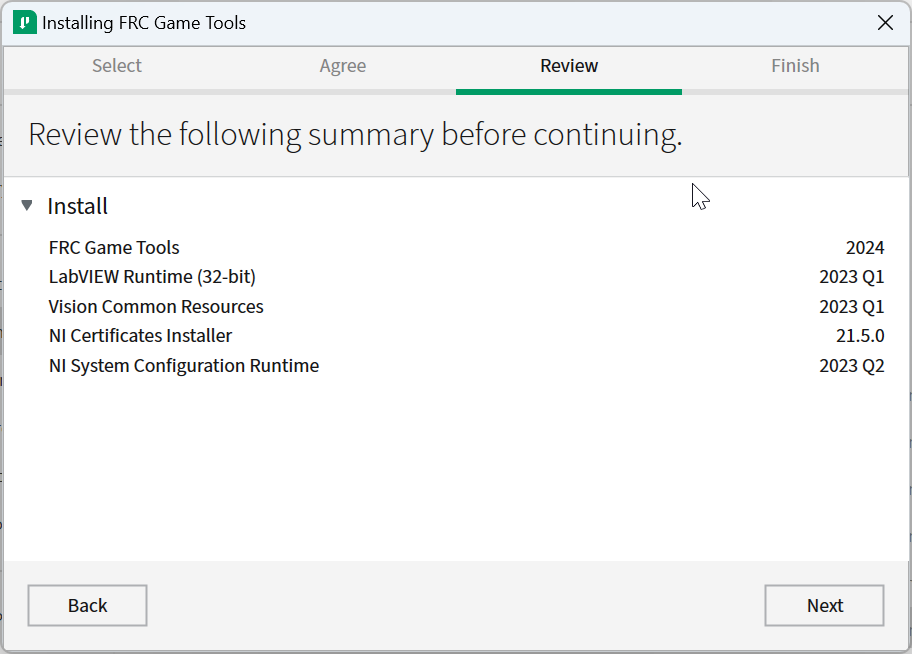

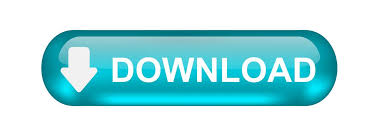

 0 kommentar(er)
0 kommentar(er)
